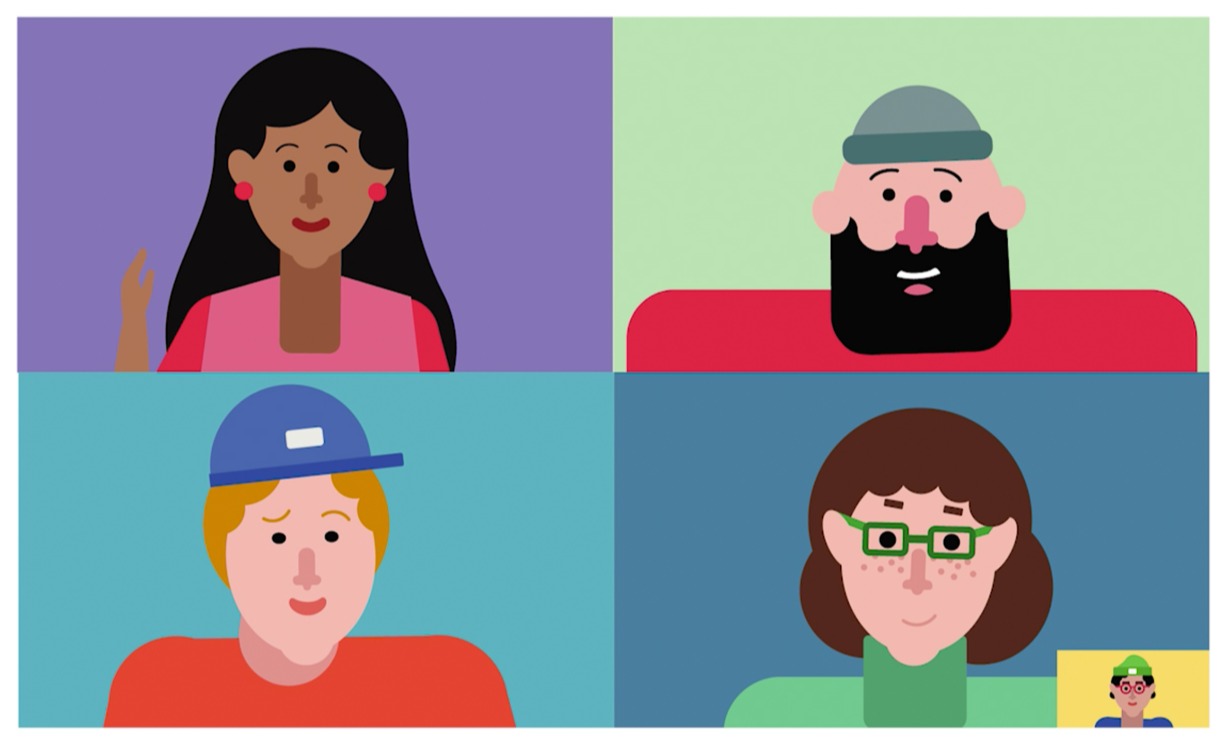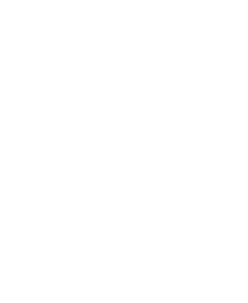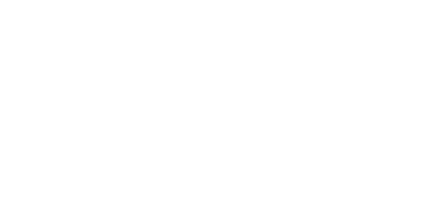We recently shared 30 daily Microsoft Teams Tips on our social channels to help team members across the globe how to collaborate, chat, host meetings, schedule live events, share files and have fun while working remotely or doing hybrid work.
Ever since we implemented Microsoft Teams throughout the entire managed IT support service company, our team collaboration and productivity has improved. And along the way, we have discovered/created hacks to make our work a little bit easier. So, what were those, you ask?
Here are our top 10 Microsoft Teams essential tips:
1. Convert existing outlook meetings into Teams meetings

First up was the cracking tip from our very own Igor Pavic on how to convert your existing Outlook meetings to Teams meetings. Here’s how:
- If you’re the organiser of an existing meeting, you can convert it to a Teams meeting by opening it up in Outlook and clicking on "Teams Meeting". (see Screenshot)
- To finish, just send the update and everyone will receive a link to join the online meeting in Microsoft Teams, allowing everyone to join in - even if they don’t use Microsoft Teams.
2. Free instructor-led online Training resources available
Microsoft has made an entire hub of online training material available, so you can level up from a Teams beginner right through to a master level.
Explore the Interactive demos, download guides or register for a free online class right here.
3. Send a message using commands without navigating away from your screen
Want to fire off a message in real time without having to navigate away from your screen? The Command bar at the top of your Teams app allows you to perform a bunch of quick actions using the / symbol. Try it for yourself:

- Type /chat into the command bar
- Enter the recipient's name
- Enter your message
- Hit enter
- Turn a file into a tab
4. Turn a file into a tab
Teams make sharing and collaborating on files easy. So easy in fact, that it’s easy to get carried away, and before you know it you’ve got a bunch of files in a channel. Which can make it hard to find the one you’re looking for. This is where the ability to turn a file into a Tab saves the day. Try it for yourself:
- Head over to the files tab in your chat or channel
- Click on the More Options icon next to your file
- Select Make this a tab
5. Set a status message
Your daily schedule or even the hours that you work may change while working from home. Set a status message in Teams, so people can see your availability whenever they message or @mention you.
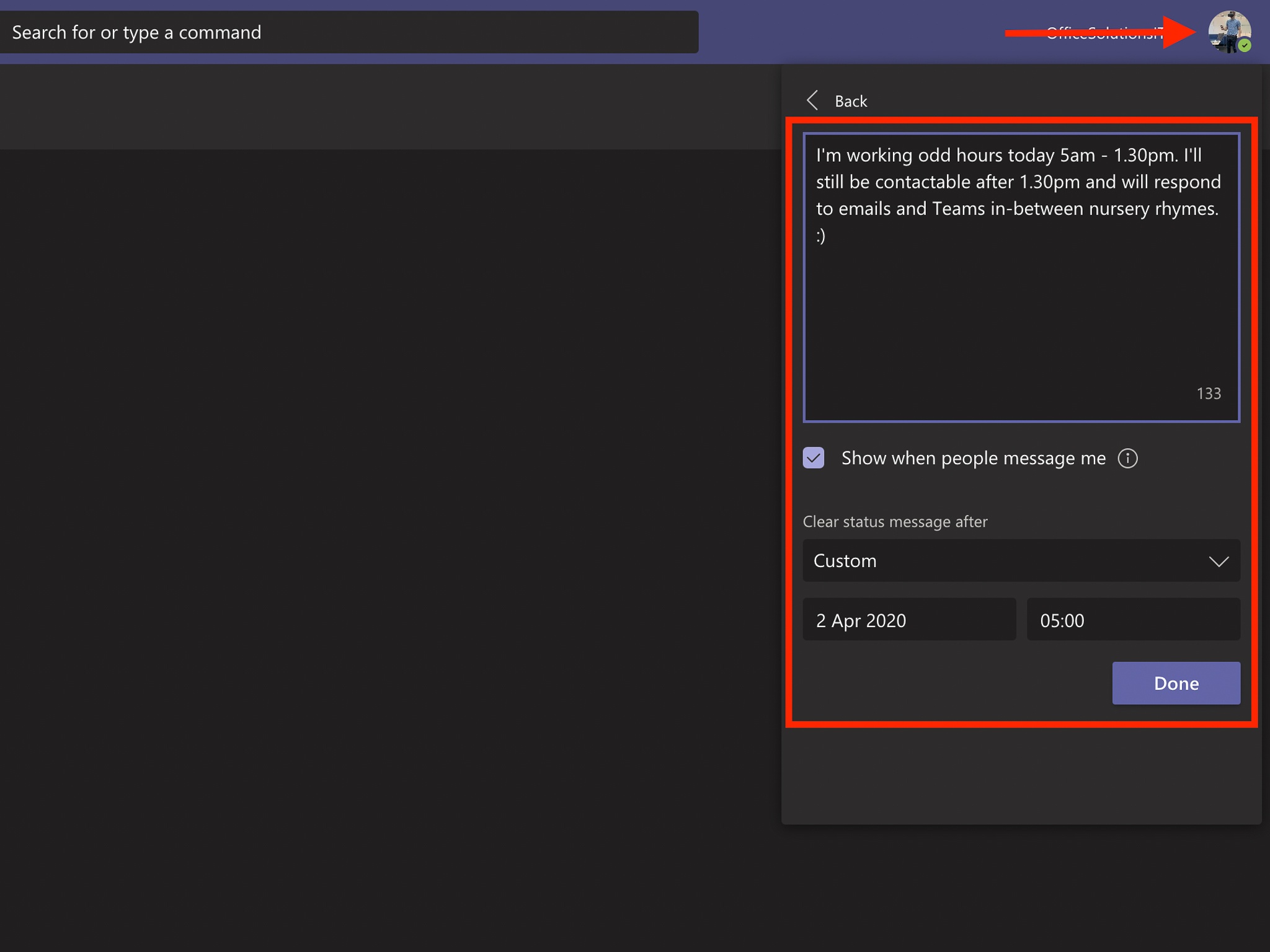
- Click your profile pic at the top of Teams
- Enter the message you want people to see
- Check the 'Show When People Message Me' option
6. Host a meeting in a channel
Video calling has never been better with Microsoft Teams.
You can set the location of your Teams meeting to a Channel, so all channel members will see it and be able to join in or when they receive the call. Oh, and this means any notes, files and comments made in the meeting will be stored in the meeting thread and all in one place, so everyone can stay current.
7. Use planner to manage your tasks
Microsoft Planner helps you to create plans, assign tasks and get at-a-glance reports, so you have 100% visibility on your teams’ progress. Oh, and because it integrates seamlessly with Microsoft Teams, you can collaborate and communicate easily, even if you’re all working remotely. Add Planner to your teams chat or channel and give it a try, here’s how:
- Open Teams and navigate to the teams channel that you would like to add Planner to
- Click the + add a tab button and select Planner from the list
- Select the option to create a new plan, give your plan a name and start assigning tasks.
8. Host live events
Want to host a webinar? Live Q&A? Or a training session with your team? Microsoft Teams live events are an extension to Teams meetings that allow you to produce events to your online audience.
- Open Teams, navigate to calendar and click on the +New Meeting drop-down menu
- Select Live Event from the drop-down down. Menu
- Enter the details of your event
- Add your presenters, event organisers and admins
- Select your live event permissions (Q&A functionality, Recording capabilities, etc..)
- Schedule your event
- Share your new event link with your audience, so they can join in
9. Use /files to view recent files
File sharing is essential for team collaboration. And if, like me, you’re a member of a lot of channels and you’re constantly hopping in and out of shared files to collaborate with your team then you’ll know that clicking through the channels and tabs trying to find shared content and edit files can feel like an endless maze. Even Panadol would succumb to a headache. This is where the /files command will save your day. Try it for yourself:
- Type /files into the command bar at the top of Teams
- Hit enter
- You’ll get a list of the 10 most recent files that you’ve worked on across all of your channels. No mazes. No channel hopping. And no headaches!
10. Create space for fun
It’s important to make the time and space for fun at your workplace, even if you’re not in the office. Why not create a new Team called Fun? Add all of your team members to the team and create a bunch of channels for different topics in your Fun Team.
You could create separate channels for jokes, virtual Friday afternoon drinks, gaming, Netflix suggestions, or anything you want. The idea here is to create the space for your team to express themselves, so they can interact, engage and have fun, even if they're remote.
Here’s how to create a team and add channels:
- Click on the Team Module
- Click Join or Create a Team
- Click Create team and enter the details of your team
- Invite your team members
- When you’re done, click on the More Options icon next to your newly created team
- Select Add Channels
- Give your channel a name and description
- Rinse and repeat 5-8 until you’re set.
If you need further help with Teams or any of the Microsoft 365 productivity tools, we are happy to help!
Microsoft Teams Training Resources