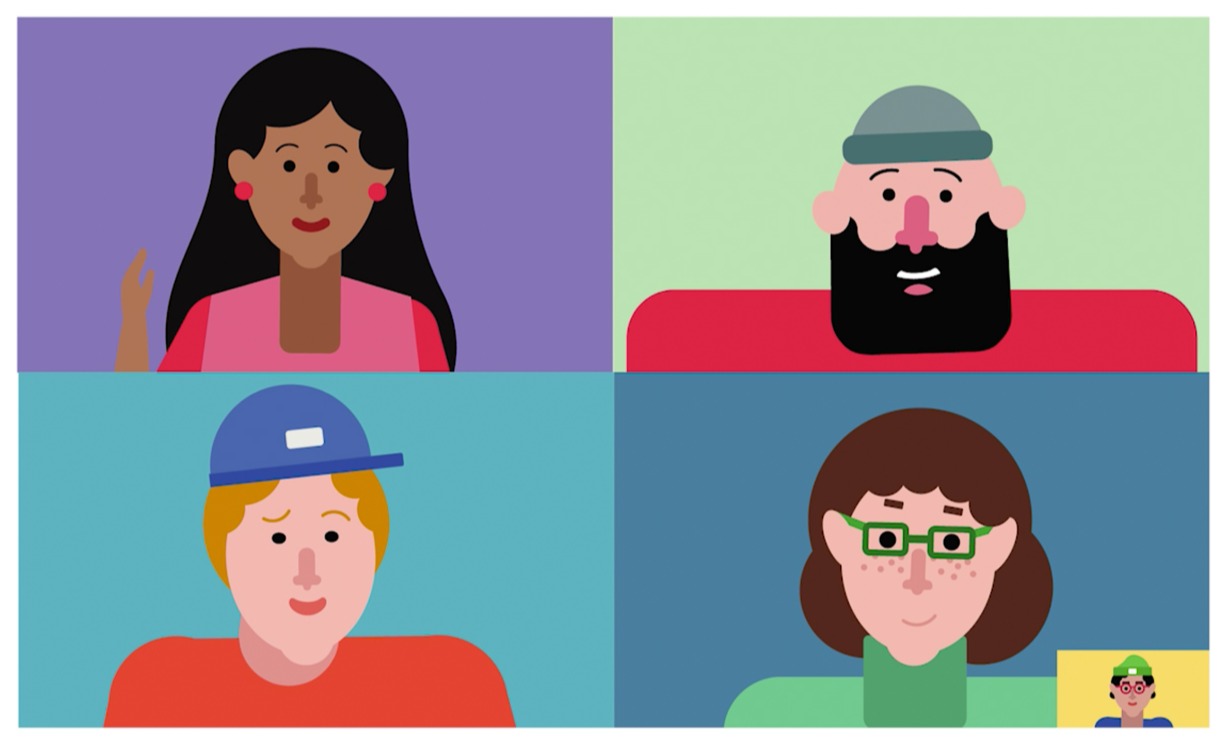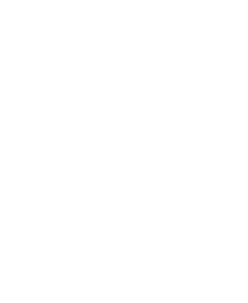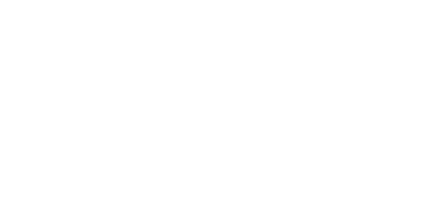You’re about to get Microsoft Teams video chat advice from someone who has:
- accidentally shared the wrong presentation
- forgot to blur the background while working from the shed and
- failed to put the mic on mute while a 5-month-old and a dog conversed at length over a squeaky toy. 🙈
Just work from home they said. What could go wrong…?
Lots.
Now, I’m no stranger to working the odd day from home. I like to think I’m pretty good at it, but doing it every day? Well, it’s not as easy as it sounds, just ask this guy.
We've seen one too many Teams meeting issues that could have been easily prevented even without the help of our IT support services to help troubleshoot. We’re all taking part in a lot more video calls due to the increasing need to work from home. And while it’s easy to hop into an online staff meeting in your pyjamas, it’s a good idea to follow a few guidelines, so you’re not left red-faced as you battle for airtime with your little ones.
Here’s a quick checklist you can follow to make sure you can avoid these embarrassing mistakes in your Microsoft Teams meetings:
Not talking? Mute your mic. 🎤
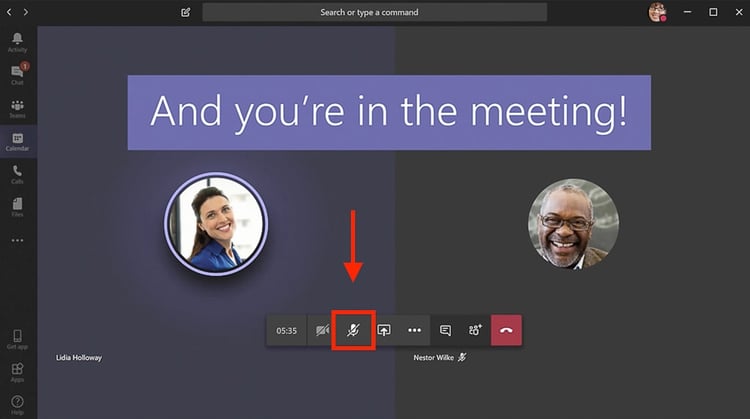
Golden rule #1. If you’re on a call with multiple people mute your mic when you’re not talking.
Doorbells ring, pets bark and kids scream at a thousand decibels. These are only some of the few embarrassing mistakes in Microsoft Teams meeting that most of us are guilty of.
We all understand that these things happen when you’re working from home. Muting your microphone just helps you to minimise the disturbance – and embarrassment.
Is your Microsoft Teams microphone not working? Learn how to fix it here.
Be mindful of your background – for security's sake 🔒
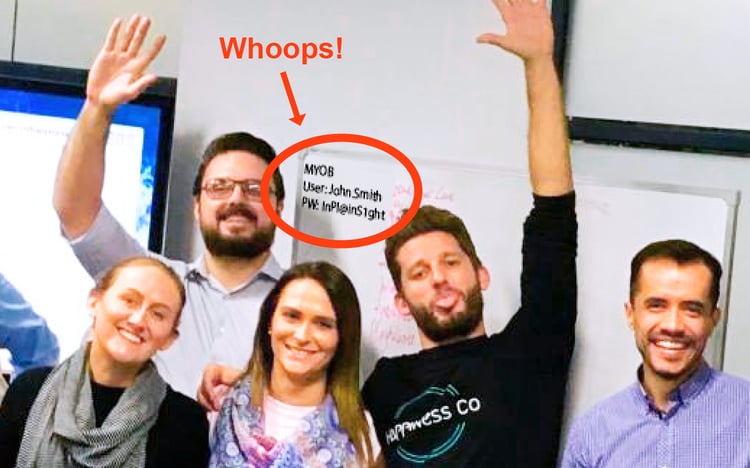
Be aware of what your home looks like from the other side of the screen, including the possibility of your pets, passwords, or your romantic book collection entering the frame.
So to avoid this embarrassing meeting mistake, give your work area a once over to make sure you don’t have any personal information in plain sight. Think passwords stored on sticky notes, safe combinations, banking information, etc… When it comes to your background, style it or blur it using Microsoft Teams’ blur tool 👇
Know how to share your screen 🖥️
We've seen too many embarrassing mistakes made in Microsoft Teams. And sharing screens is probably at the top of the list!
Screensharing is the new norm in meetings. But before you go off sharing your entire desktop it’s worth making sure you know how to share your screen in Microsoft Teams, so you don’t inadvertently overshare anything you don’t mean to.
In Microsoft Teams app, you have the option to share
- your entire desktop,
- just one open window, or
- a PowerPoint presentation
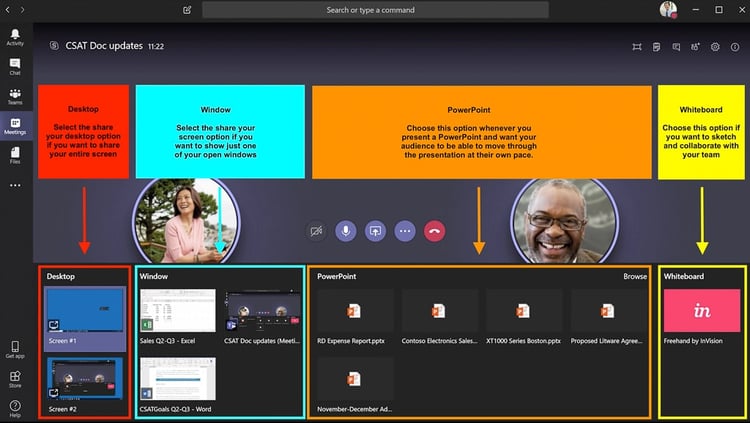
For more information on screen sharing in Microsoft Teams, check out this article: How to share your screen and PowerPoint presentations in Microsoft Teams.
Tip: If you need to share your entire desktop, it’s a good idea to close your personal browser tabs (think online banking, emails, etc..) and set your computer to do-not-disturb mode, so you don’t get any unwanted messages or reminders popping up for everyone to see.
Are you having trouble sharing your screen and Powerpoint presentation in Microsoft Teams? Learn how to do it here.
Your body language matters 👤
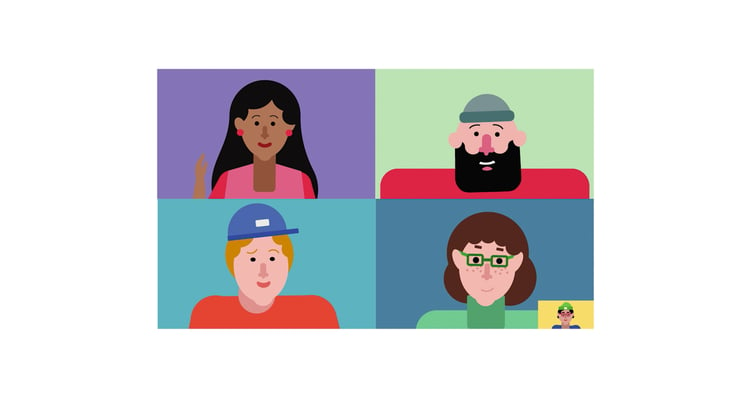
Your sitting position and posture impact how you breathe and ultimately how you sound and present yourself to the world. So, just like you would in the boardroom, it’s probably best to avoid playing with your hair, picking your nose, responding to emails and daydreaming out your bedroom window... it’s not a good look.
Set your camera angle and lighting 🎥
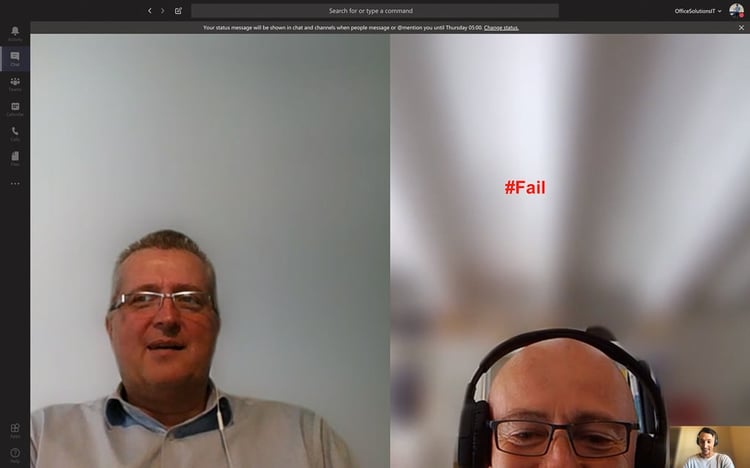
It sounds obvious, but no one wants to have a conversation with you in the dark – especially if it’s with your armpits, nostrils or forehead.
To avoid this mistake in your meetings, make sure you have enough light to illuminate your work area and position your camera to be a comfortable distance from your face - allow for a bit of breathing room around your head too. You don’t have to stare down the camera the entire time, but it feels more personal if you’re at least facing forwards.
Is your Microsoft Teams camera not working? Learn how to fix it here.
Don’t shout. Please. 💬
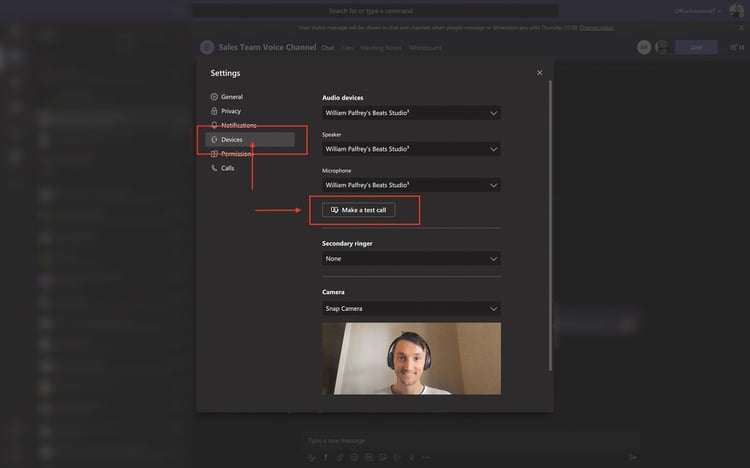
Most devices have adequate microphones built in that are perfectly capable of capturing your voice without you having to amplify your output.
If you’re not sure on the quality of your microphone, hop into your device settings within Microsoft Teams to do a test call. Alternatively, call a friend to get some feedback on your audio quality, so you can avoid being known as the shouty one in your next staff meeting.
Know your Internet 📶
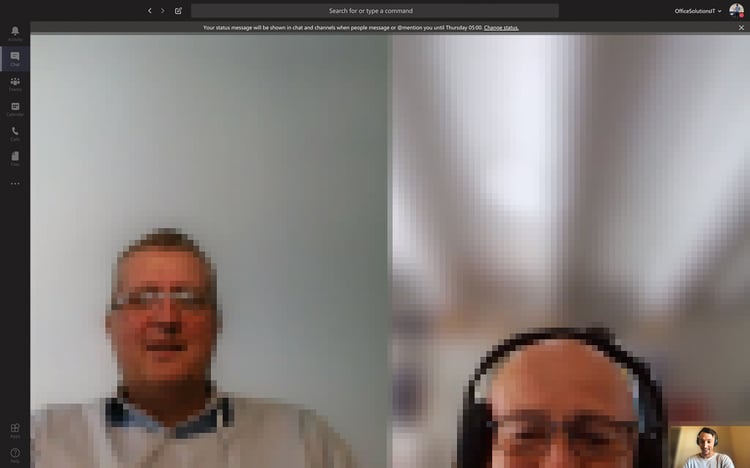
It’s not great if your audience can only make out every other word or they can count the number of pixels that make up your video - now isn't the time for Minecraft.
Know your internet and how well it performs at different times of the day. This way, you can effectively prevent this common mistake in your Microsoft Teams meetings - especially on critical ones.
If you have a slow internet connection then let the other online meeting participants know that you are only able to join the scheduled meeting via audio, this is very acceptable, just be sure to introduce yourself with this information.
Microsoft Teams Training Resources