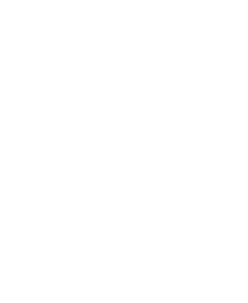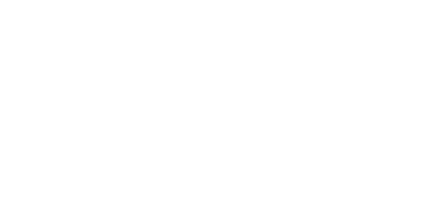Microsoft Teams is one of the best platforms for online meetings and team collaboration. Despite its many features, it still has its shortcomings. One of those is the infamous microphone not working issue. Many users experienced this problem upon joining or worse, during online conferences. There are two ways you can fix this MS Teams issue: with the help of your managed IT support service provider or by troubleshooting it with your team. Either way, remember that this problem can cause major productivity delays and should be actioned at once.
There can be different reasons why your Microsoft Teams microphone is not working. Thankfully, there are several troubleshooting methods you can do yourself to fix this issue. Check these factors first before getting on to more advanced troubleshooting options.
Are you on mute?
This one is basic but has caused unnecessary panic among many users.
Microsoft Teams typically turns your microphone on by default whenever you enter a video conference. If it’s turned Off, there may be some issues with the app itself, or you may have accidentally turned it Off unknowingly right from your headset. Always double-check if the microphone or headset (some headsets have a mute button) is on mute whether you see the mic symbol crossed off or not. Then close and relaunch the Teams app to see if the mic is working.
Do other apps use your microphone?
Your microphone might not work on Microsoft Teams if another application also uses it. It’s best to close the apps with access to your microphone and relaunch the Teams app.
Too many microphones?
Having more than one microphone device connected to your computer can cause your Microsoft Teams microphone to act wonky. Try removing all but one microphone (the one you intend to use) and test it on Teams after setting it as your preferred microphone on the app.
If your microphone on Microsoft Teams is still not working, here are some more advanced fixes:
Check your device settings on Microsoft Teams
Update the Microsoft Teams app
Enable microphone access
Your operating system, specifically Windows, will sometimes block Microsoft Teams from accessing your microphone. If you see this as the case, you need to manually grant Microsoft Teams permission straight from your PC’s settings.
- Click Start or press the Windows key
- Go to Settings
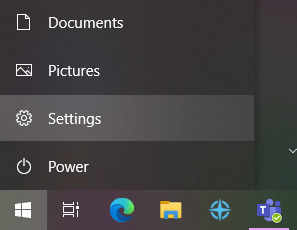
- Select Privacy
- Click Microphone under App permissions
- Toggle on Allow apps to access your microphone
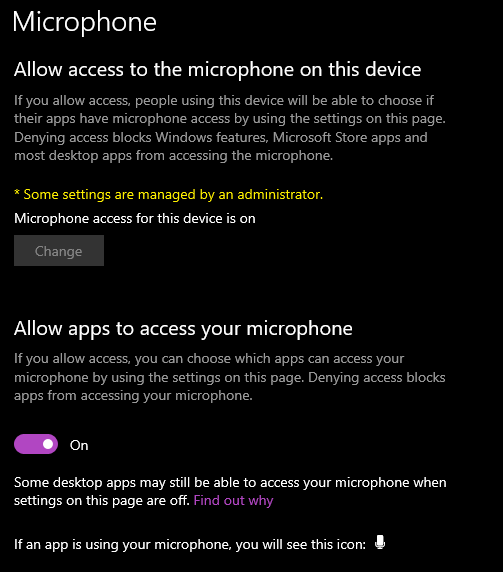
- Toggle on Allow desktop apps to access your microphone
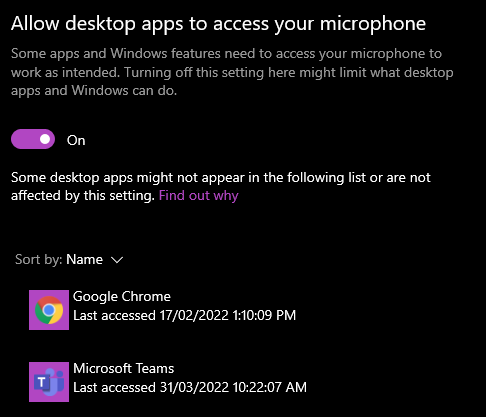
See more fixes below if your Microsoft Teams microphone is still not working.
Check your device settings on Microsoft Teams
Another fix you can try is to check your device settings on your Microsoft Teams. You need to confirm if your Microsoft Teams app is set with the correct microphone. Follow these steps to configure your settings:
- Go to your Microsoft Teams app
- Click the menu right beside your profile picture
- Click Settings
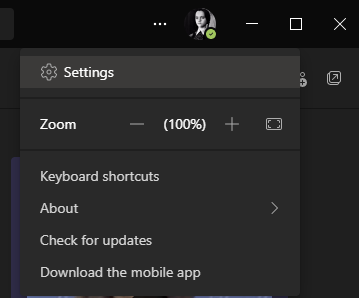
- Select Devices
- On the Microphone section, select the correct device
- Click Make a test call to check if the microphone is working
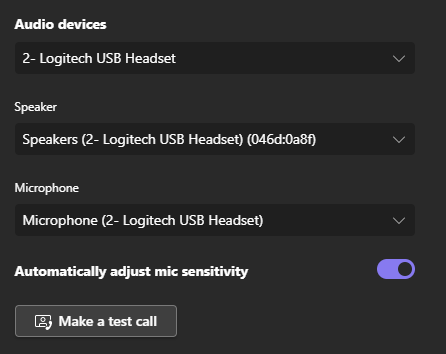
Update the Microsoft Team app
Having the latest version of Microsoft Teams is necessary to ensure the app is working splendidly. Software updates fix bugs from the previous version and patch security vulnerabilities. Microsoft Teams automatically updates whenever there’s a new version available, but sometimes you may need to check them manually.
- Go to your Microsoft Teams app
- Click the menu right beside your profile picture
- Click Check for updates

- The app will check for available updates and will install them automatically
- You should be getting this message after the update, "You’ve got the latest version."
- Close and relaunch the Microsoft Teams app
- Make a test call with a college or go to Settings > Devices > Make a test call to check if the microphone is working smoothly
Check your browser settings
The web app version of teams is a great alternative to get into your online meetings without delay if your Teams desktop app is acting wonky. But first, you need to set the necessary permissions that allow the browser to use your microphone:
- Go to teams.microsoft.com
- Click on the secure (lock) icon before the URL
- Turn On the toggle for Microphone
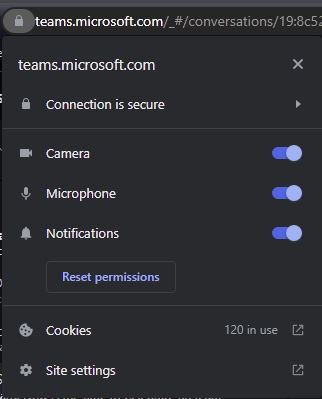
Reinstall Microsoft Teams
Did any of the fixes above work? If not, there’s always the option to reinstall your Microsoft Teams if your microphone is still not working.
- Click Start or press the Windows key.
- Go to Settings
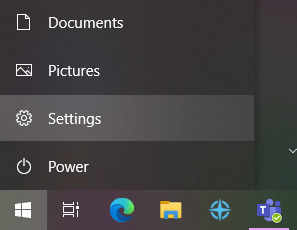
- Click Apps
- Select Microsoft Teams
- Click Uninstall

- Click Uninstall again to confirm the action
- Download the Microsoft Teams installer
- Double-click the installer file to launch it
Once the installation is complete, log in with your credentials and make a test call. The microphone should work by now. If not, there’s a big possibility that it is a hardware issue. Try using a different device to ensure.





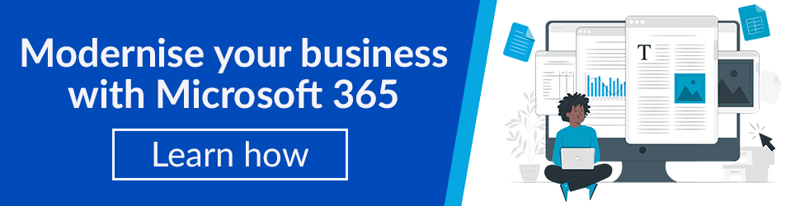



/Microsoft-Gold-Partner-Badge-optimized.png)