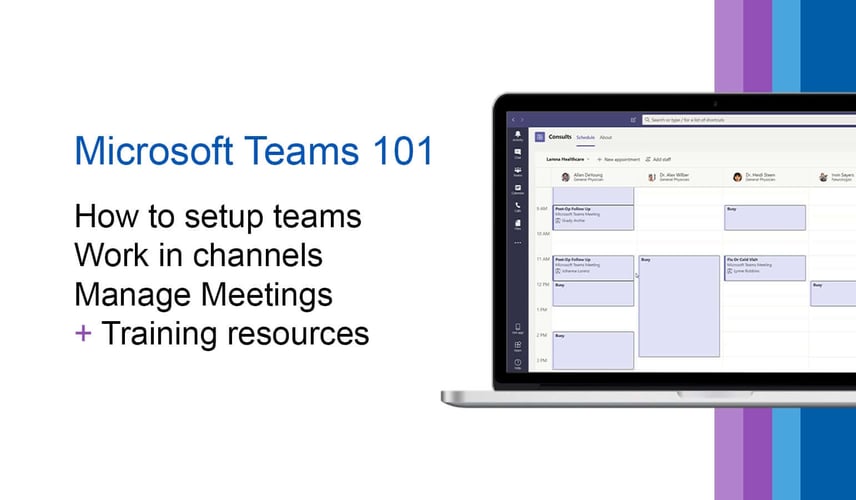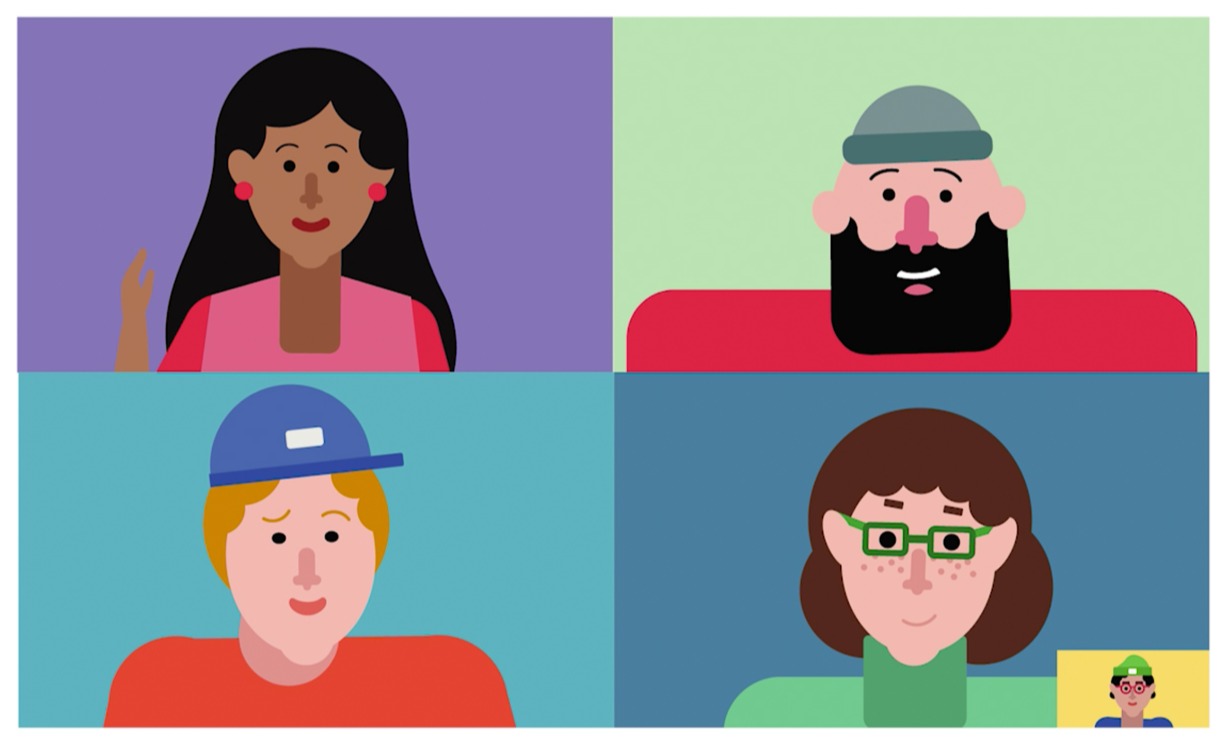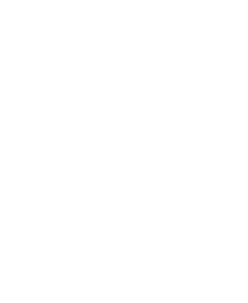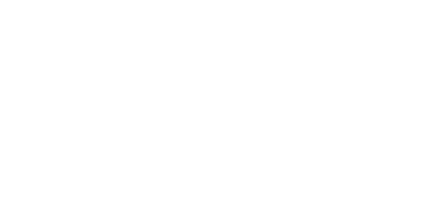As a friendly neighbourhood IT solutions provider, we want to guide you every step of the way to your IT success. And that includes learning the basics of Microsoft Teams. In this Microsoft Teams for Beginners article, we’ll be sharing everything you need to know to set up teams and channels and get started in Microsoft Teams.
Click on a topic to learn more:
• Getting your team up and running
• Creating chats and group calls
• File Sharing and collaboration
• Microsoft Teams training resources
Welcome to Microsoft Teams
What is Microsoft Teams?
Think of Microsoft Teams as a collaboration hub that helps your team stay organized and have conversations, meetings, and share files - all in one place.
7 modules and a command box form the core functionality of Microsoft Teams, we've included a description of each module below, so you can get clear on what they do. But if reading isn’t your thing, this quick interactive demo is a great way to get a guided tour and try out the basics for Microsoft Teams beginners.
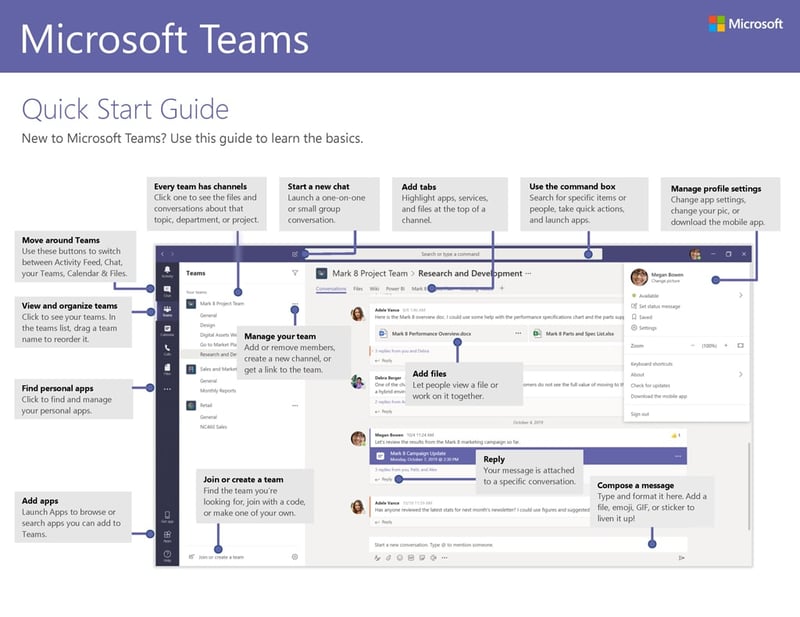
Note: If you're new to Microsoft Teams and you just need to get up and running with the basics, this quick start guide will help you get up and running fast.
Activity
Your activity feed is where you can get a quick at-a-glance catch-up on all your unread messages, @mentions, replies, and channel activity.
Chat
Want to talk 1:1 or in a group? This is where chats come in, you can create private one-on-one chats or group conversations here.
Teams
The teams module is where the majority of the magic happens, it displays all of the teams that you’re a member of and the Channels that make up your teams. You can have several Channels within a Team and can create them by topics, projects, departments or just for fun. Inside the Channels is where you can hold on-the-spot meetings, have conversations, and share all important GIFs.
Calendar
Clicking the Calendar icon will show you everything you’ve got lined up for the day, week or month. It syncs with your Outlook calendar, so you don't have to keep switching between Microsoft Teams and Outlook to book appointments.
Calls
If your organisation has it set up, you can call anyone from Teams, even if they’re not using Teams. You can also organise your contacts into groups for easy lookup and view your call history too.
Files
The files module shows you all of the files that have been shared in your Channels, the recent files that you've been working on, and your OneDrive files that you can access directly through Teams.
Command Box
Use the Command Box at the top of Microsoft Teams to search for specific items, people, and perform quick actions that make you feel like a Microsoft Teams wizard. Try it for yourself now:

- Head over to Teams and hit CTRL+E to activate the Command Box
- Type /chat and hit ENTER
- Enter someones name and hit ENTER
- Type a message and hit ENTER to send
There's a bunch of extra quick actions that you can use too, just type the / symbol in the Command Box to explore and play around with the options.
Apps
Apps let you do more in Teams without having to navigate away or switch applications. Think about the tools, files, and dashboards your org already uses - Do you use Planner to manage your tasks? What about Sharepoint files, forms, powerbi reports? Well, if so, the apps module means you can seamlessly add your tools right into Teams. Interested? Take a look at how you can use Microsoft Planner with Microsoft Teams to manage your tasks.
How to get your team up and running
To get your team up and running, you’ll need to:
- Create your team,
- Invite members, and
- Add channels
Here’s a video that walks you through all three steps, so you can follow along and setup your virtual workplace in record time.
Note: For more information on the technical roll out of Microsoft Teams this Microsoft Teams Implementation article provides more information.
Step #1 Creating a team
- Navigate to the Teams module and click on Create a new team
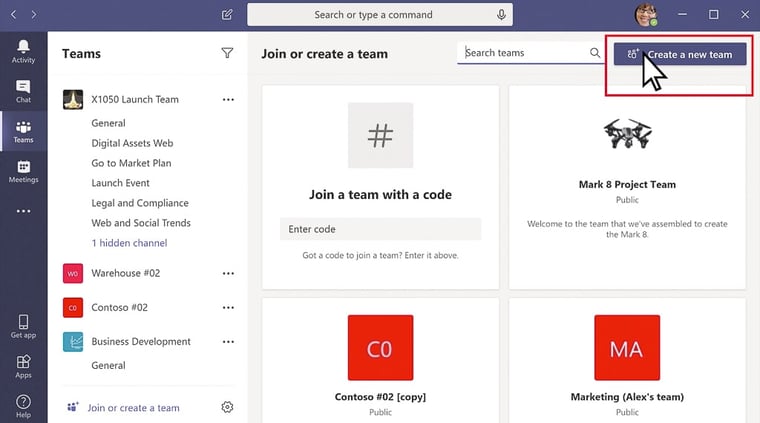
- Select Build a team from scratch
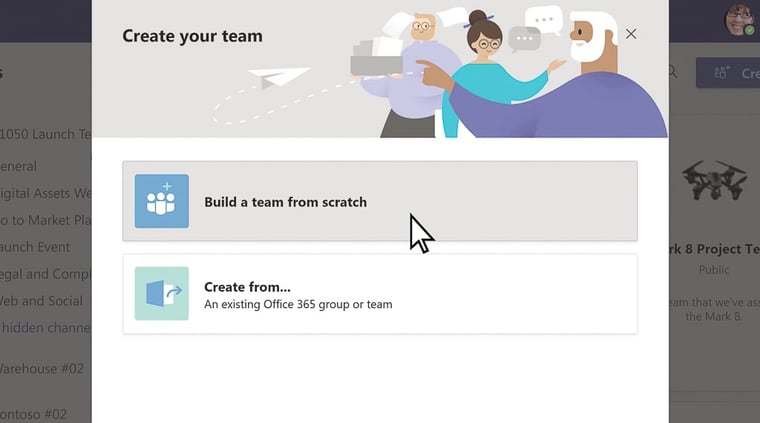
- Choose whether you'd like your team to be:
- Private (meaning people would need to permission to join the team),
- Public (Anyone in your organisation can join), or
- Org-Wide (Everyone in your organisation automatically joins the team)
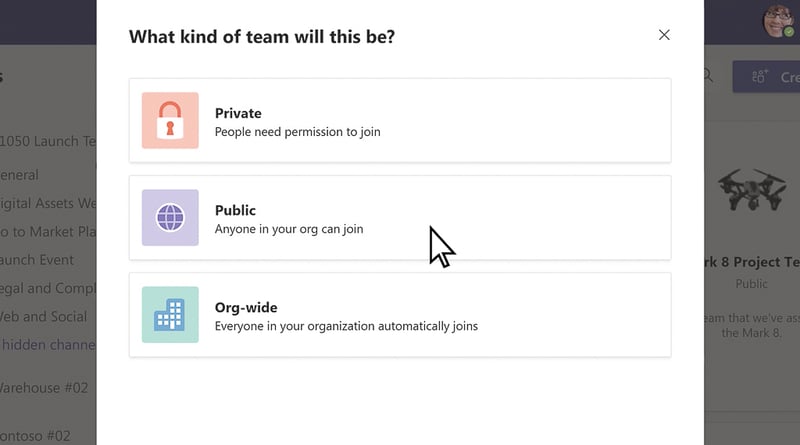
- Give your team a name and a description
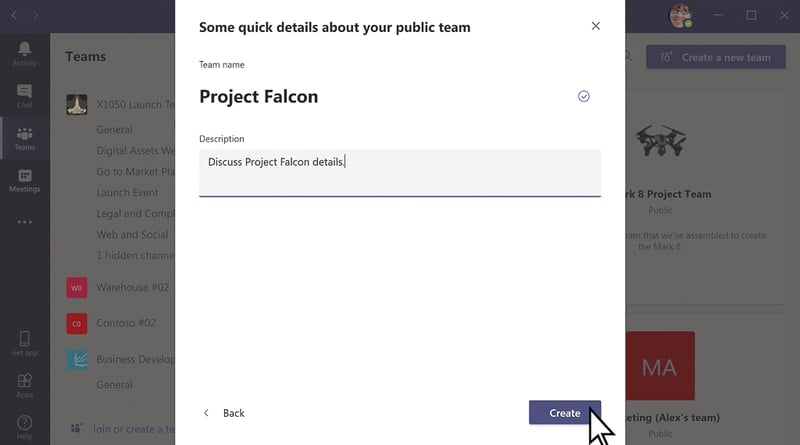
Step #2 Inviting members
- Add members to your team. Note: you can also add guests (people from outside your organisation) too. To do so, just type in their email address and click Add.
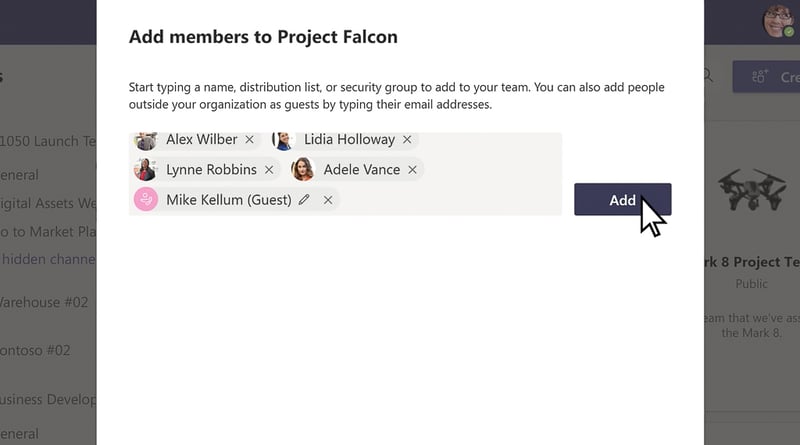
Note: By default your team will be created with the General channel. This is a good channel for announcements and information that the whole team needs to see.
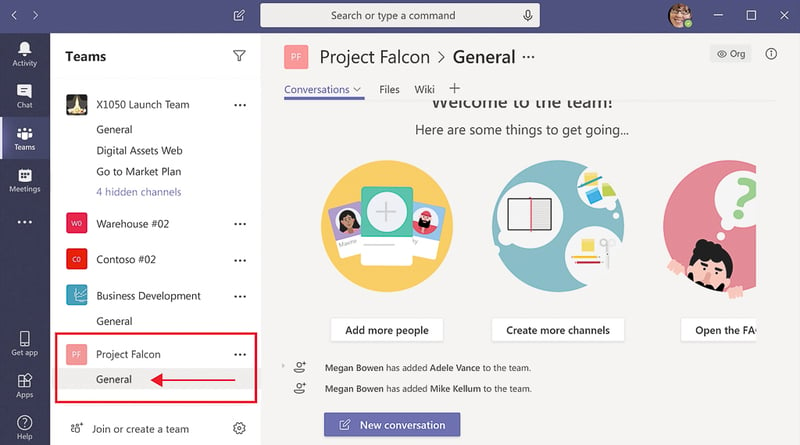
Step #3 Adding channels
- To add additional channels to your team, click the more options icon (3 dots) next to your team name and select Add Channel.
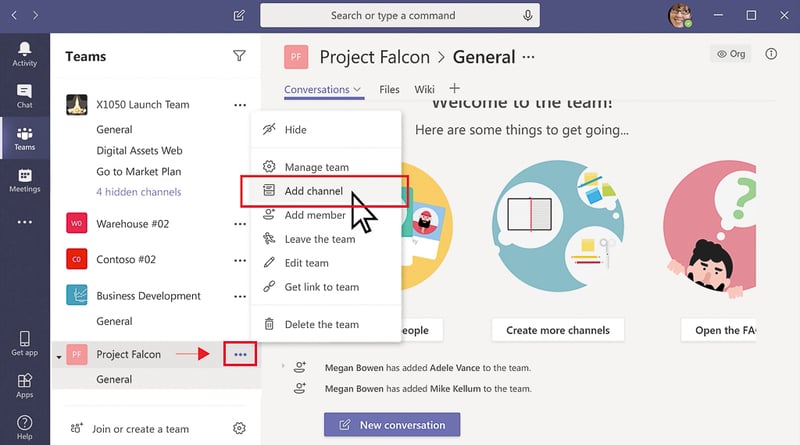
- Give your new Channel a name, a description and check the Show this channel in everyone's channel list, then hit Add
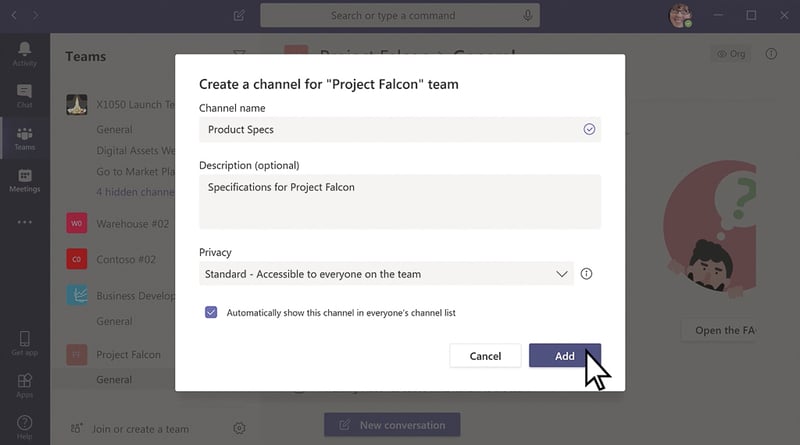
Working in Channels
Channels are where your team members collaborate, share files and engage in discussions. Every channel has a Posts tab, this is where you can post your messages. All of the channel conversations are stored in the Posts tab, so all channel members can view the discussion history to stay up to date on the latest goings on.
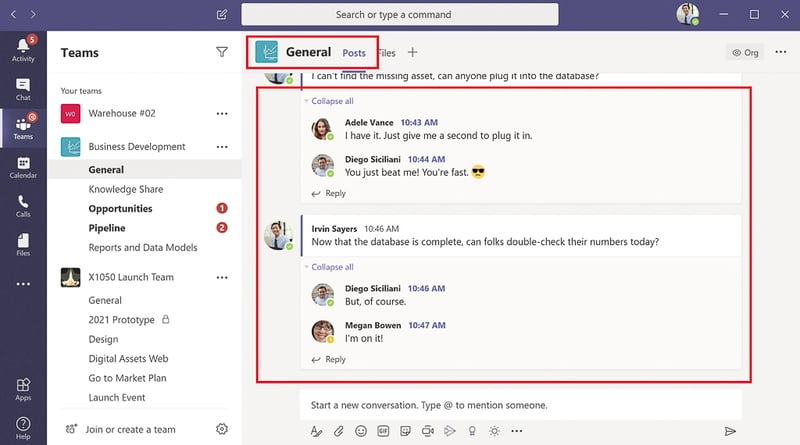
Getting attention with @Mentions
If you want to get someones attention in a channel, you can use @mentions. Simply type the @ symbol followed by the persons name and the person will receive a notification that they have been mentioned in your post.
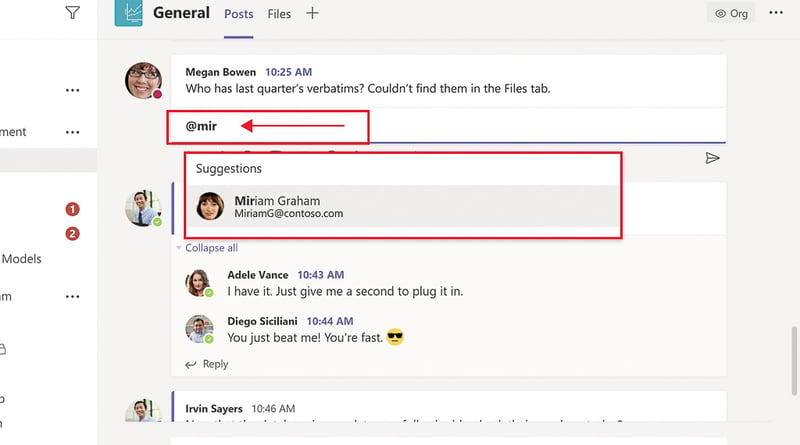
Want to get everyones attention? You can @mention entire channels too. Note: this feature will need to be enabled by the Team owner.
When you have been mentioned in a post, you will receive a notification in your Activity feed letting you know who mentioned you and in what channel it occurred. You'll also get a little red circle next to the channels indicating how many times you've been @mentioned in that channel.
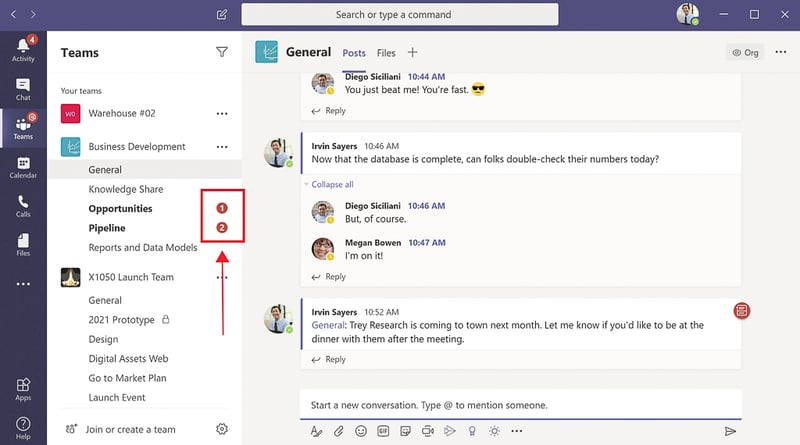
Managing Notifications
When you're working on an important task focus is key - especially when you're working from home. After all, with email notifications, reminders, and now teams notifications popping up all over your desktop, it's not just the dog or kids that are fighting for a sliver of your attention.
The good news: You can manage your teams notifications, so you only get notified on the things that matter most.
The bad news: The same can't be done for the kids (both the human and fur variety).
Here's how to manage your Teams notifications
- Click on your profile picture and Select Settings from the drop down menu
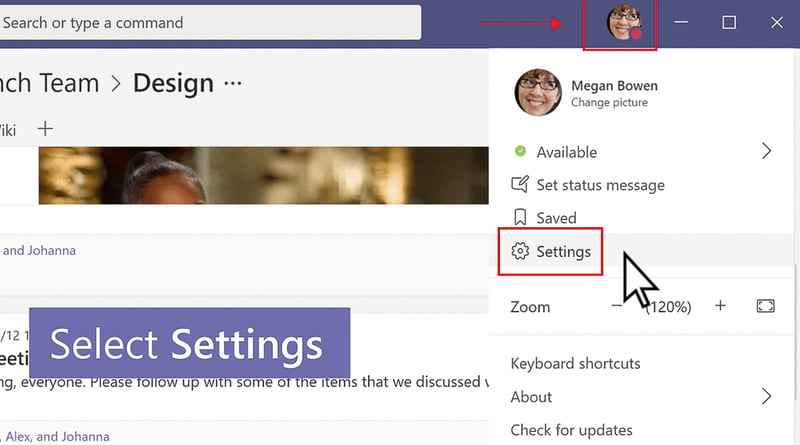
- Click Notifications from the side bar
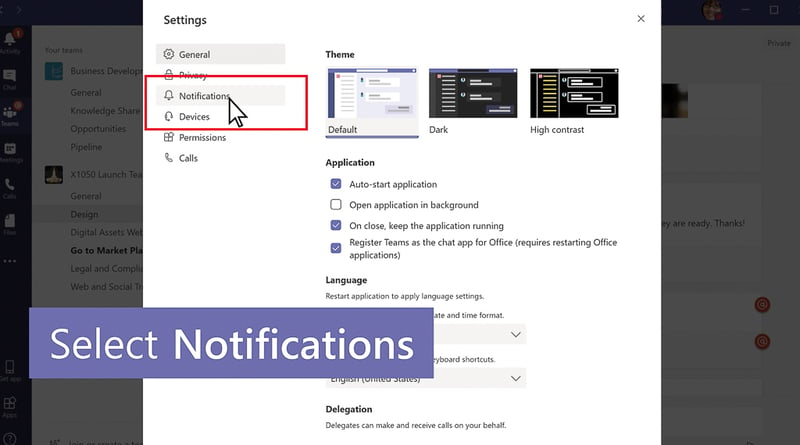
- Customise your notifications
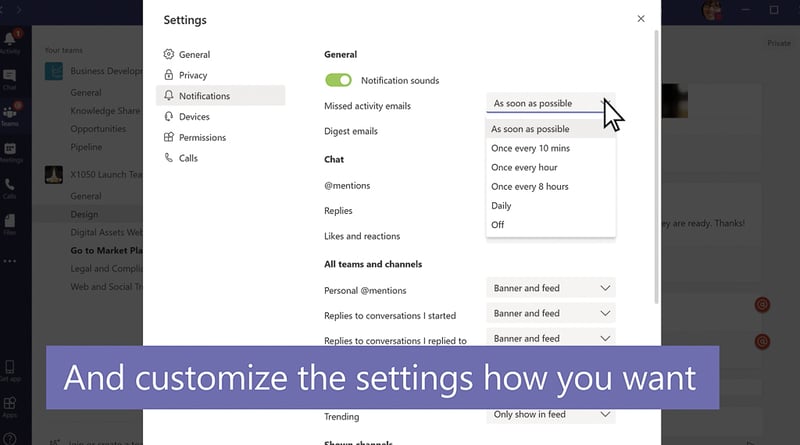
Chats and Calls in Microsoft Teams
While channels are where most of the magic happens in Teams, sometimes you need to collaborate smaller groups or even talk privately in a 1:1 - enter Chats and Calls.
How to start a 1:1 or group chat in teams
- Click on the chat icon to see your private and group chats.
- To start a new chat, click on the compose new chat icon
- Type in the name(s) of the people you want to reach out to
- To make an audio call or video call to the members of the chat – click the corresponding icons in the top right corner of your chat window
Note: To make your discussions easier to find, you can pin your chats by clicking the more options (3 dots) icon and selecting Pin. This will keep the chat visible in your pinned list (you can pin up to 15 chats).
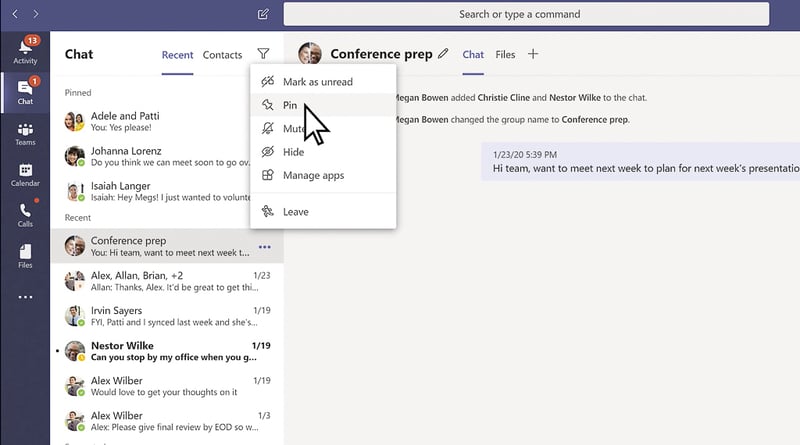
File sharing in Microsoft Teams
Sharing files in teams is easy. You can share files within chats and channels, so you and your team members can work on the files together at the same time. Better yet, if the files you are sharing are Word, Excel or PowerPoint files your team members can even view, edit, and collaborate on them, right within Teams.
Here's how to upload and share files in Teams
- Much like attaching a file to an email, click the attachment paperclip icon in your chat or channel window
- Select your file
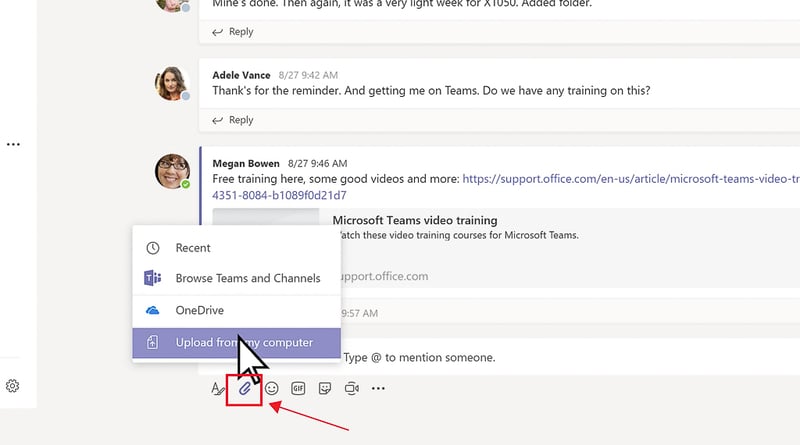
- (optional) Enter your message or @mention someone to get their attention and feedback.
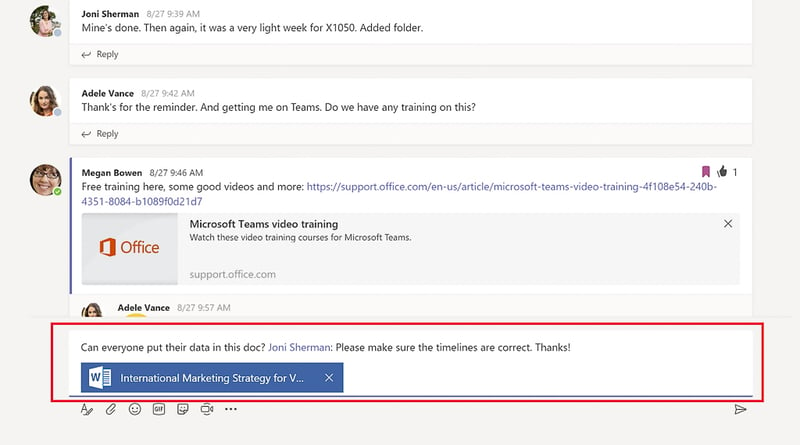
- Every chat and channel has a Files tab. Here you can see all of the files that have been shared in the chat or channel.
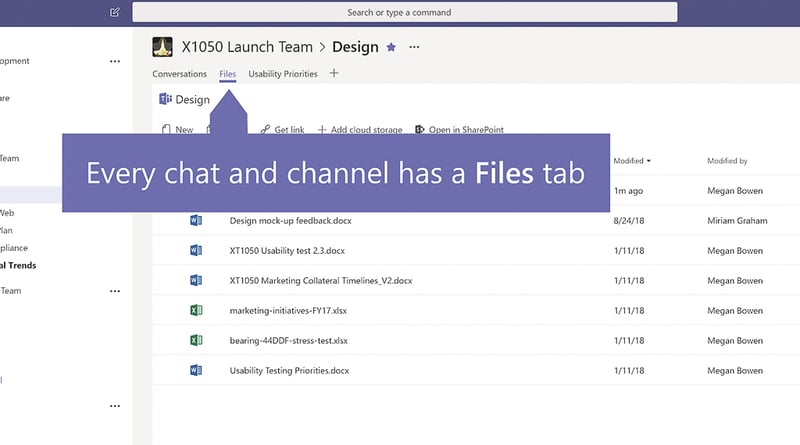
Here's how to work on a file together in Teams
- Select the more options icon (3 dots) next to the file that you want to open and choose where you want to edit the file.
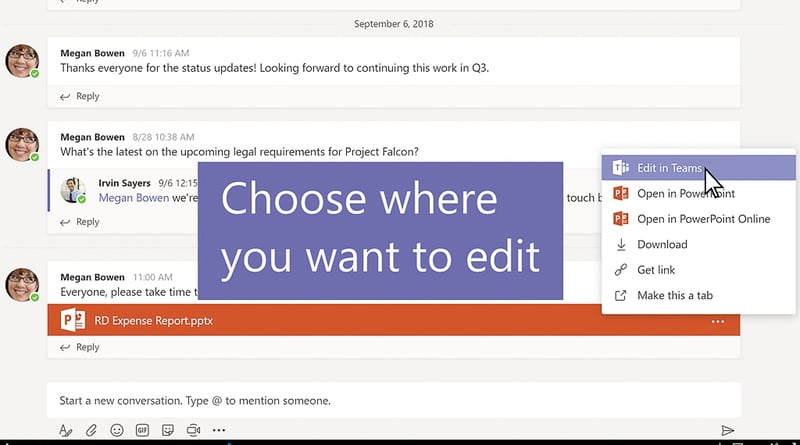
- Teams will let you know who else is currently working on the file
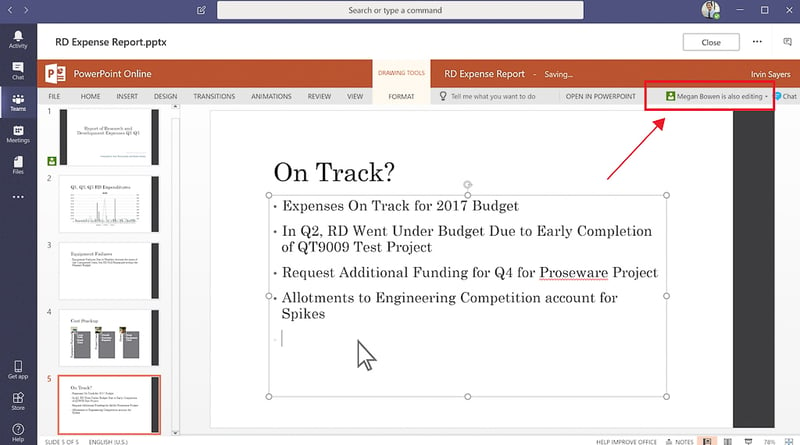
- If you need to ask a question about the file or get more information, you can start a conversation from within the file by clicking the chat icon in the top right.
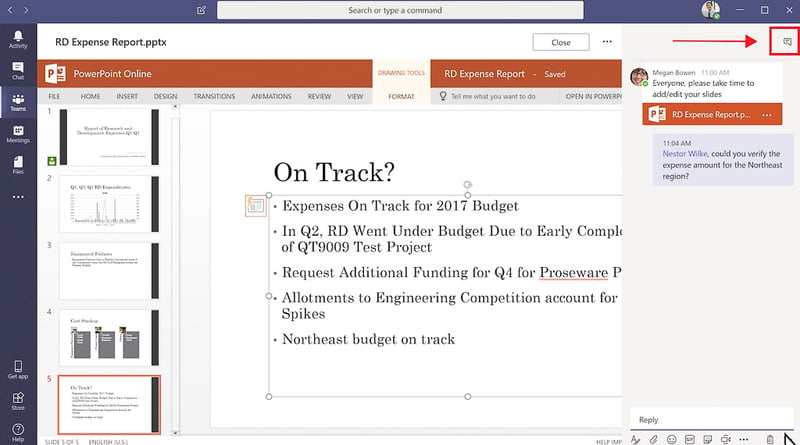
Note: Your in-file discussions will stay with the file in your chat or channel thread, neat feature right!?
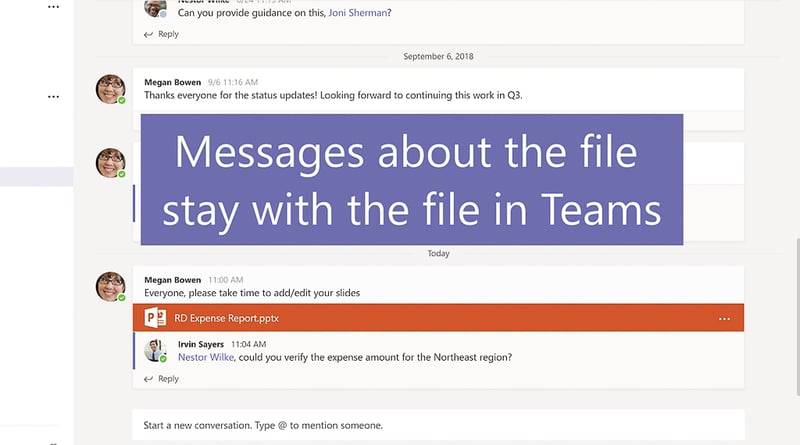
Meetings in Microsoft Teams
Meetings. Undoubtedly one of Microsoft Teams best features. This is where you can setup 1:1 or group meetings, host meetings in channels, share your screens and even create live events. But for now, we'll keep this beginner 101 friendly, so head into your teams Calendar module to get started on managing your meetings.
Note: Your calendar stays in sync with your Outlook calendar and displays everything you've got coming up, even if you have created an appointment outside of teams.
How to create a new meeting in teams
- Click the calendar icon and select +New Meeting
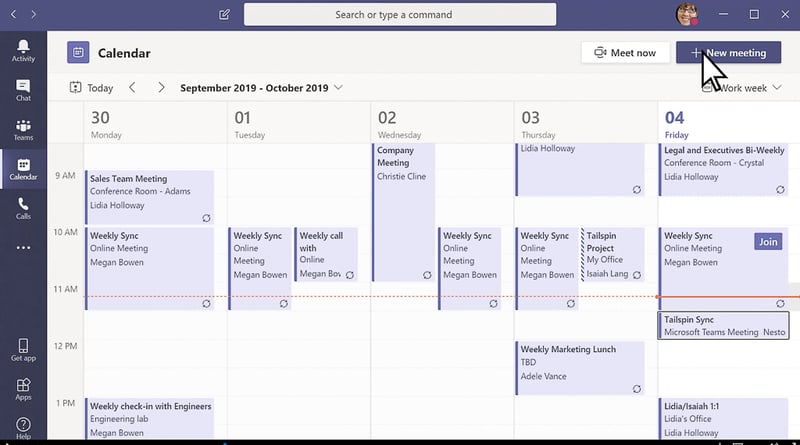
- Give your meeting a title, select the start and end times, enter a description and invite people.
Note: (optional) You can also choose a channel to meet in. If you host your meeting in a channel, everyone in the team will see it in the channels post tab, where they can comment, share files and reply.
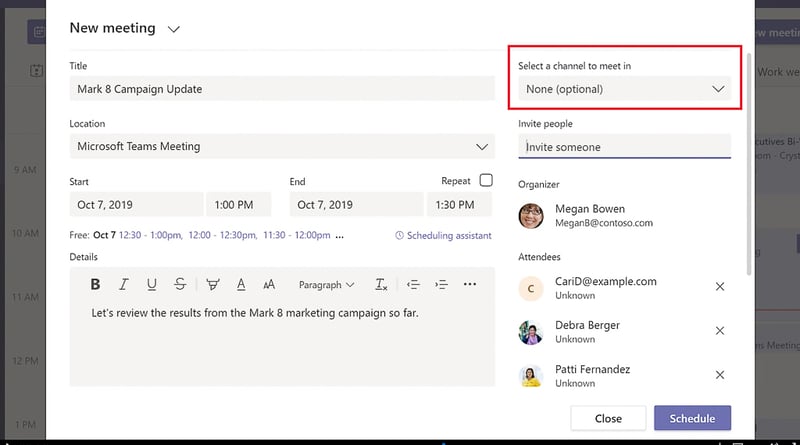
How to join a meeting, even if you don’t use Microsoft Teams
- If you use teams, you can simply click the Join button on your teams calendar appointment.
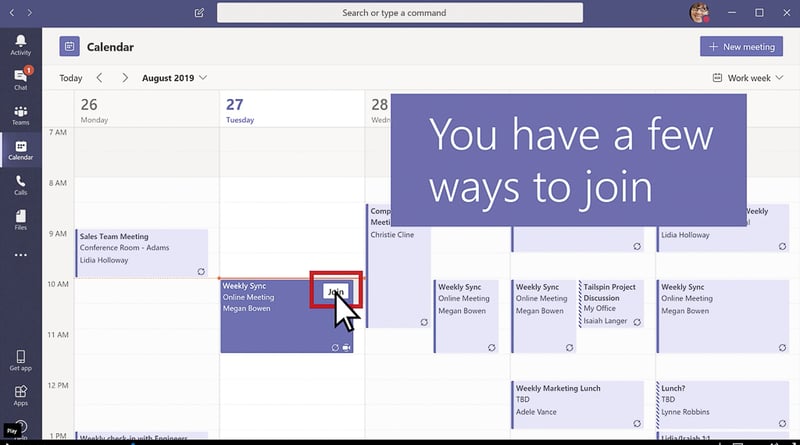
- If you don't use teams, you can click on the Join Microsoft Teams Meeting link in your email invitation.
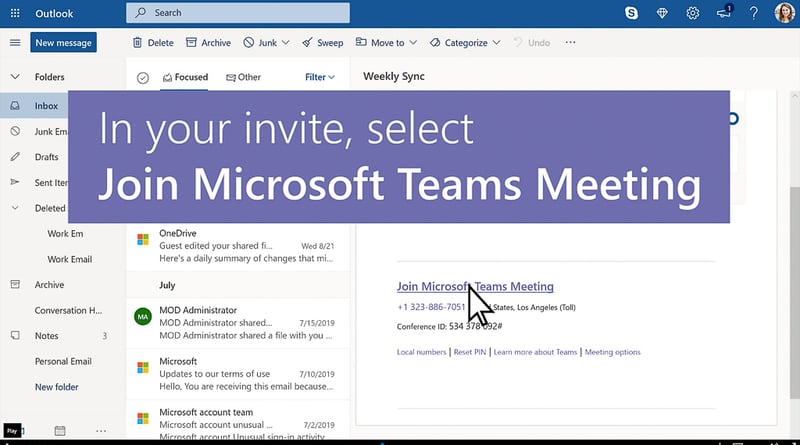
- You'll be prompted to either:
-
Install the Teams app and create an account, or
-
simply join the meeting using your web browser without having to install or create an account
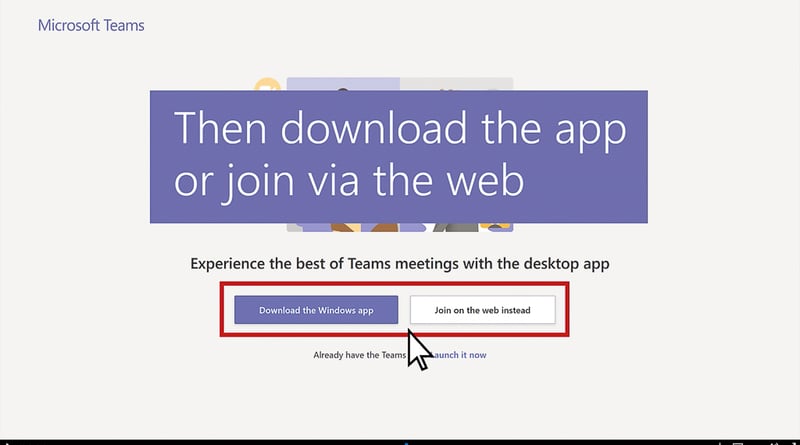
-
- Clicking the latter will take you to the meeting where you can enter your name and click Join Now
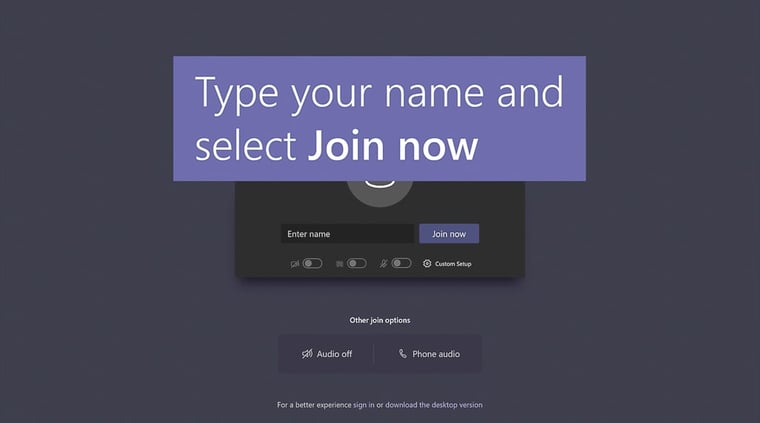
Teams Training Resources
Microsoft Teams has a bunch of neat features, like creating live events, hosting Q&A's and integrating your favourite apps to bring your entire work suite into one convenient place. For more training material check out the links below, drop us a line or leave a comment - we're more than happy to help.
• Free Microsoft Teams instructor-led online training
• Top 10 Microsoft Teams Tips from the OSIT team
• Microsoft Teams Quick Start Guide for New Users
• 7 Embarrassing mistakes to avoid in your Microsoft Teams meetings
• How to share your screen and PowerPoint in Microsoft Teams
• How to use Planner with Microsoft Teams to manage your tasks
• Coffee Break Webinar: Behind the Scenes with Teams
• Webinar: How we use Microsoft Teams in our sales and marketing
If you need further help with Teams or any of the Microsoft 365 productivity tools, we are happy to help.