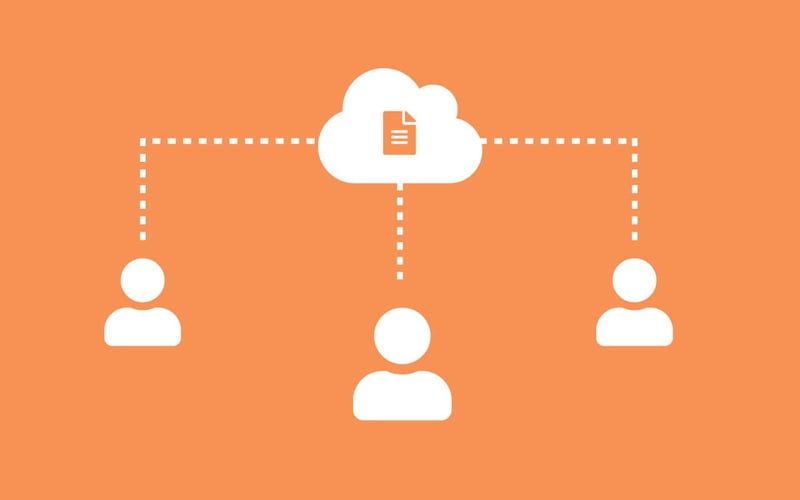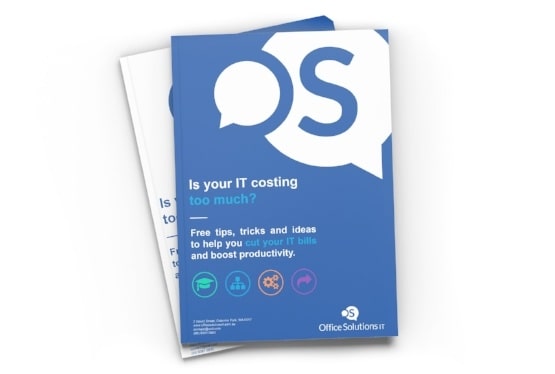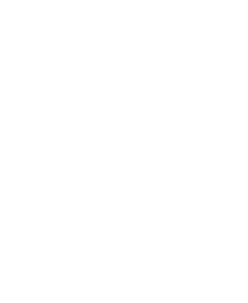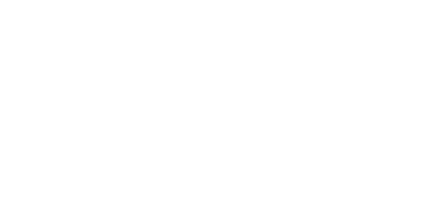I confess. I’m a ‘inbox-filler-upper-er’. Or at least I was... It gets the best of everyone, even those who work in an IT support services company.
Emailing attachments was my forte, I did it all the time.
But I like to think that I’m not alone here. Like most, I’m often working on content-rich documents, presentations, spreadsheets, articles, graphics and so on, that require feedback, comment and approval from our team.
And, up until now, I’d gather this team-wide input by doing what I was best at…
- Attach everything to an email
- Throw in all the recipients’ email addresses
- Hit send; and
- Pat myself on the back
But these weren’t your typical lightweight attachments. These are big – and really inconvenient - multi-page files with several variations that take a lifetime to send and consume your recipient’s data – and time - for fun.
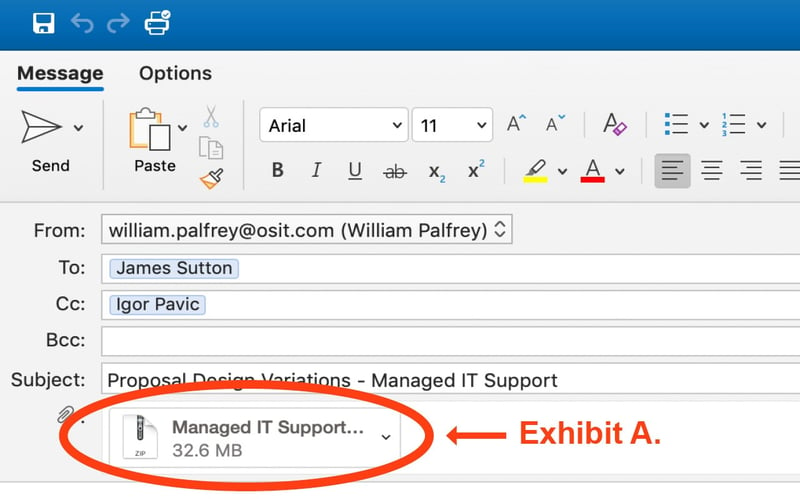
Oh, and if my files were too large to send – I wouldn’t panic. I’d just compress them into a convenient .zip file right before I’d:
- Attach everything to an email
- Throw in all the recipients’ email addresses
- Hit send
- Wait for it to burst open on arrival; and
- Pat myself on the back
But it was a pain for everyone. Comments would come through at different times, there were long email threads to track and multiple versions of the files to manage. And you never quite knew if the document you were working on was the latest version.
“From now on, can you just share a link from OneDrive”
After one too many emails, that was the message I received from James, our MD. And it’s changed my day to day and the way we collaborate ever since.
Why you should share links. Not attachments.
Like many organisations, we use Office 365. Which means you get access to OneDrive – a cloud sync service that allows you to store your data in Microsoft’s cloud environment, so you can access your stuff from any device, anywhere and anytime.
But it’s way more than just a convenient way to store your syn data. OneDrive gives you the ability to share documents, get feedback and work on files - with multiple users – all at the same time.
Working with your Microsoft 365 documents in OneDrive even lets you access previous versions of your documents, so you can recover information that’s been inadvertently deleted by you or another team member. It’s simple and easy to use too. Take a look:
Note: While OneDrive is a lot of things, a backup solution is not one of them - read why here.
Better still, using OneDrive means you’ll never have to:
- overload your team members – and their inboxes - with large attachments
- waste time managing long email chains; or
- cobble everyone’s feedback together into what you think is the latest document, ever again.
Oh, and all you have to do is save your documents in your OneDrive folder and share a link. You can even do it right within Outlook. And here’s how.
How to share a OneDrive link from Outlook (PC)
- It’s a good idea to set your default cloud attachment setting. Doing so means you’ll always send links to your OneDrive files from this point on. It’s easy to do, just open Outlook and navigate to File > Options > General
- In the Attachments section, select the “Always share them as links” option and click OK
- Now you’re all set – open a new email
- Insert your recipients
- Enter your message or quick part
- Click on attach file
- Scroll down to browse web locations
- Click on your OneDrive account
- Select your file and click Insert
- Outlook will attach your file as a link – note: you can tell it’s a link from the cloud icon that appears next to your file.
- From here, choose who can view your file, their editing permissions and hit send
How to share a OneDrive link from Outlook (Mac)
- Sharing links with a Mac is a similar process, start by opening a new email
- Insert your recipients
- Enter your message
- Click on Insert Links
- Scroll down to browse cloud locations
- Click on your OneDrive account
Note: if your OneDrive account is not listed, click on Add a Place and follow the onscreen prompts to log into your OneDrive account. - Select your file and click Open
- Outlook will insert a link to your file in the body of your message.
- Hit send.
Your recipients will receive a link to your file where they can view your documents, leave comments, and work on the content at the same time as everyone else.
In short, sharing links is simple, quick and easy. Inboxes are lighter, collaboration is easier and file management is hassle-free.
Oh, and from one ‘inbox filler-upper-er’ to another, if you haven’t already, I highly recommend giving it a go. Your inbox - and your boss – will thank you for it.