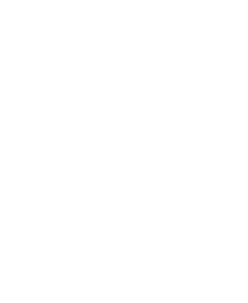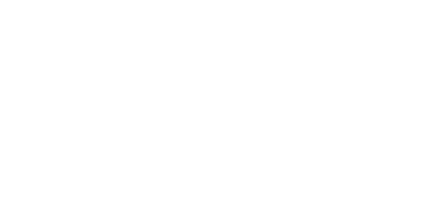Microsoft Teams is one of the best communication platforms that help teams collaborate and store documents all in one place. It has helped teams worldwide remain productive, especially during the Covid-19 pandemic. But Microsoft Teams, like every other online platform, comes with technical issues that may hinder productivity. And this is where we usually provide our IT support services. But it wouldn't hurt to learn a thing or two on troubleshooting your MS Teams and get it running back to normal in no time.
This guide will highlight the most common problems you might encounter if your Microsoft Teams is not working, along with easy steps to fix them.
I have no microphone or webcam
I don't get Teams notification
I can't see the latest messages/threads
I can’t log in to Teams
There have been instances of people having trouble logging in to their Microsoft Teams accounts through the desktop app. There could be various reasons that cause this issue.
But first, try logging in to your Microsoft Teams account to check if the error is strictly happening on the desktop app. If it is, follow the tips below to fix your login issues:
- Restart your Microsoft Teams app
- Close Microsoft Teams
- Open Task Manager
- Right-click on Microsoft Teams under the Process Tab

- Select End task
- Open Microsoft Teams and enter your credentials.
- Clear any cache files
- Quit the Microsoft Teams app
- Open File Explorer

- Enter %appdata%\Microsoft\Teams to the address bar

- Delete all the files in the Cache folder
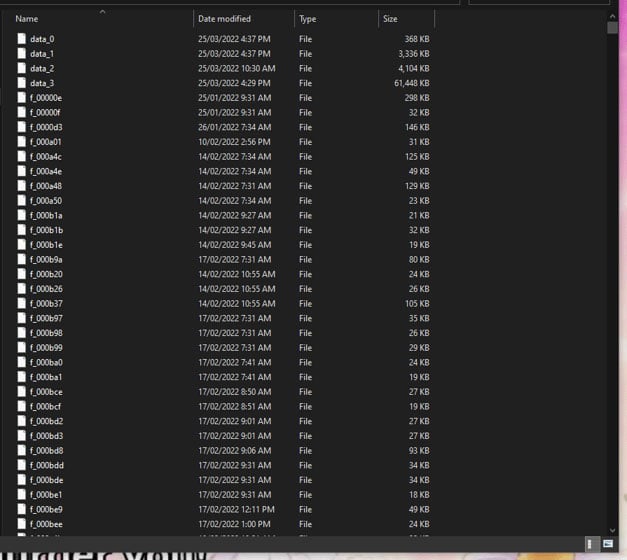
- Repeat this step to these folders
- blob_storage
- databases
- GPUCache
- IndexedDB
- Local Storage
- Tmp
-
- Open the Microsoft Teams app again and log in with your credentials.
- Open the Microsoft Teams app again and log in with your credentials.
- Check system time and date
- Go to Settings
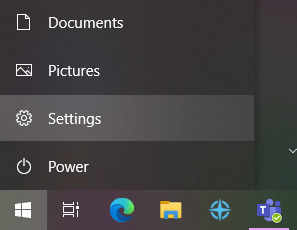
- Select Time & Language
- Under Date & Time, click Sync now and select your time zone

- Go to Settings
- Clear browser cache and try again (Only if you’re using Microsoft Teams Web App)
-
- Go to the browser settings.
- Click Cookies and site permissions
- Select Manage Cookies
- Go to All Cookies and Site Data
- Clear all data
- Restart the browser
I have no microphone or webcam
Microphone and webcam problems in Microsoft Teams are mostly due to hardware issues, but sometimes it could be because of your privacy settings. Make sure to toggle ON your webcam and microphone and select PC Mic and Speakers before joining a Teams call.

If the problem persists, it might be due to permissions. Try out these possible solutions:
- Enable video webcam for Microsoft Teams
- Click Start or press the Windows key on your keyboard
- Go to Settings
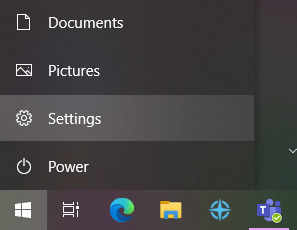
- Select Privacy
- Under App permissions, select Camera
- Activate Allow apps to access your Camera

- Restart your Microsoft Teams
- Enable microphone for Microsoft Teams
-
- Click Start or the Windows key on your keyboard
- Go to Settings
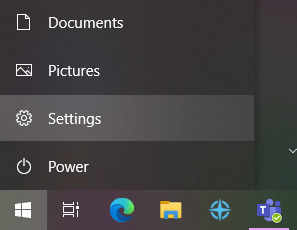
- Select Privacy
- Under App permissions, select Microphone
- Activate Allow apps to access your microphone

- Restart your Microsoft Teams
In case your camera or microphone is still not working, try these guides:
Microsoft Teams Camera Not Working? Here’s 6 Ways to Fix It
5 Ways to Fix Your Microsoft Teams Microphone Not Working Issue
I don’t get Teams notifications
Not getting any Microsoft Teams notifications (whether desktop or web app) could be due to permission issues.
If you’re using the Microsoft Teams desktop app, follow these steps:
- Click Settings beside your profile photo
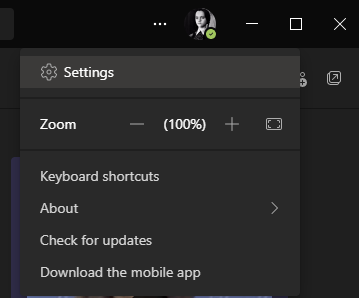
- Go to Notifications
- Turn On your preferred notification and permission settings.

If you’re using the Microsoft Teams web app (on Google Chrome), follow these steps:
- Go to your browser's settings
- Under Privacy and Security, select Site Settings
- Click Notifications
- Search for Microsoft Teams or teams.microsoft.com
- Select Allow under Permissions
- Restart the browser
I can’t share my screen
It’s a relatively common problem for Microsoft Teams users not to be able to share their screens. If the people in the meeting can only see a blank screen when you’re already sharing, it could be because of different reasons.
Outdated Browser
Several issues occur if you don’t update your browser to its latest version. If you can’t share your screen while using the Microsoft Teams web app, it might be due to your outdated browser. Check your browser settings and update your browser to the latest version. Restart the browser and reload Microsoft Teams again.
Outdated Teams
The Microsoft Teams desktop app automatically updates whenever a new version gets released. You can check your current version here:
- Click the menu next to your profile picture at the top right of Teams
- Hover on About
- Select Version

You can also check if there are any available updates instead:
- Click the menu next to your profile picture
- Select Check for updates

- Microsoft Teams will check if there are any updates. It should automatically update your Teams while you use the app
I can’t see the latest messages/threads
It is a common problem for Microsoft Teams users to not be able to see the latest messages and threads. If you are currently experiencing this problem, we suggest that you restart your Teams app.
- Right-click on the Teams icon on your taskbar or dock
- Select Quit
- Relaunch Microsoft Teams
You should be able to see the latest chats from your various threads.
My Teams app keeps freezing
Freezing happens from time to time in Teams. If that happens, you can follow these steps:
- Force quit Teams by pressing CTRL + ALT + Delete on your keyboard
- Select Task Manager
- Right-click on Microsoft Teams

- Select End task
- Relaunch Microsoft Teams
Note: You can use the Microsoft Teams web app as an alternative if you still experience the same problem.





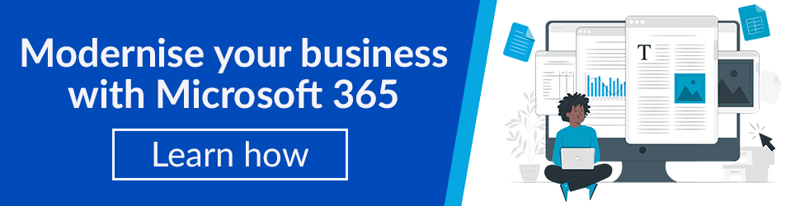



/Microsoft-Gold-Partner-Badge-optimized.png)